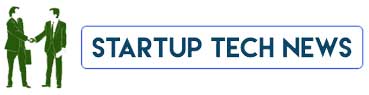IPhones replaced the famous photo albums to keep our precious memories from many years ago. Practical and easy to use, smartphones have become a natural ally in everyday life. They not only allow us to communicate with our loved ones but, above all, to capture significant events.
However, the problem with this digital tool is that you risk losing your photos following a handling problem, a failed update, or even damage or theft of the device. If you can no longer find or have accidentally deleted your photos from your iPhone, continue reading and discover our tips for recovering them.
Recover Deleted Photos From iPhone Photo Trash
If you have deleted a photo or video from your iPhone, know it has not been permanently deleted. Yes, it is stored in the photo trash of your smartphone for 29 days from the moment it was deleted. Please note that all media files in this location will be deleted from the device after this period. So, to recover your deleted photos, consider looking in the “Recently Deleted” album in the gallery. To access it, simply:
- Click on the “Photos” icon in your iPhone’s menu.
- Open the “Recently Deleted” folder.
- Press “Select” in the top right part of the screen.
- Choose and check the photos you want to recover.
Once the selection is made, click “Recover” in the lower right corner of the screen. Could you wait a moment, and it’s done? Your photos automatically return to your gallery.
Recover Deleted Photos On iPhone From Your iCloud Account
You’ve looked in your iPhone’s Photo Trash, but unfortunately, the media files you’re looking for aren’t there. Do not panic! There is another alternative to recover your deleted photos. Just make sure your iCloud Photo Library is turned on. To do this, nothing could be more straightforward:
- Enter the “Settings” menu on your iPhone, then click “General”> “Reset”> “Erase Content and Settings,” and then wait for the reset.
- Follow the interface instructions carefully to access the step-by-step adjustment process. Once on “Apps and Data,” click “Restore from iCloud.”
- Now log in to your iCloud account and select the most recent backup with deleted photos.
- Ensure you are connected to Wi-Fi during the entire process and wait for the “Time Remaining” progress bar to appear.
- Recover your photos from backup once the process is completed.
Here is another way to recover your deleted photos with your iCloud account. This time, everything is done from your computer via Tenorshare UltData data recovery software:
- Open Tenorshare UltData for iOS and click “Recover Data from iCloud.”
- Once the software opens, enter your Apple ID and account password.
- Check “Photos,” tap “Download,” and wait for the process of downloading the photos to your iCloud account.
- Select the images and click “Recover to PC.”
Attention! Backup existing files on your iPhone beforehand or risk losing them because the backup data will overwrite them.
Recover Deleted Photos On iPhone Via iTunes
iTunes is another option to recover permanently deleted photos from your iPhone. The process is the same as with iCloud. You are using Tenorshare UltData data recovery software. This is an iTunes backup without restoration or data loss. To recover your deleted media files, follow these steps:
- On your computer, open iTunes, then connect your device with a USB cable.
- Please wait for your iPhone to appear in the left panel of iTunes and click on it.
- Click on “Photos,” which is located below your device.
- Click “Sync” in the “Sync Photos” window that appears.
- Select the photos you want to sync and click “Done.”
As a reminder, if you use iTunes to store your media files before deleting them, iTunes Backup overwrites existing data on your iPhone, similar to restoring deleted photos from iCloud.
Recover Deleted Photos On Your iPhone From Your PC
If you have made a reinforcement of your iPhone to your PC, you can recuperate your erased media information from its reinforcements. To do this, utilize the CopyTrans Reinforcement Extractor programming. This lets you remove photographs from your PC without moving them to an iOS gadget. This device is likely viable with all iOS 10-15 reinforcements, including those safeguarded by a secret word.
To start the cycle, look for “CopyTrans Reinforcement Extractor” in “CopyTrans Control Center” and introduce it. Once done, send off the product and interface with your iCloud record to track your reinforcements. When you have found the rundown, everything being equal, select the one that contains the photographs you need to recuperate, then, at that point, press “Recuperate.”
You should show the objective envelope in which you will save them. You can pick up an envelope on your PC or an outside hard drive. When information recovery is finished, press the “Open Envelope” button. There, you will find all the erased photographs in it. At long last, you should move them to your iPhone; that is all there is to it!
Read Also: YouTube Video Campaign, Five Mistakes That Undermine Your ROI