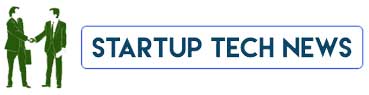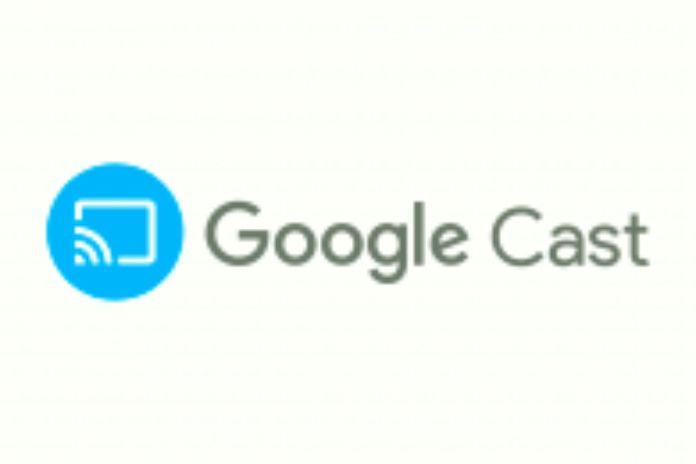Turn an Android device into a Google Cast receiver tool: Accept streaming content from other devices, including Windows, macOS, iOS, iPad, and Chrome OS. In July 2013, Google presented an HDMI stick to be connected to the TV that could be powered via the USB port or a power supply to be connected to a wall outlet: it was called Chromecast and used a smartphone or PC as a remote control.
Since then, there have been several Chromecast models, with the latest ones becoming autonomous devices: based on the Google TV platform, they allow you to access the main video and audio streaming platforms and install a wide range of Android apps. We also talked about it recently in the article on Chromecast HD, the current cheapest version of the stick.
Google Cast is the technology that allows you to play multimedia content transmitted from another device connected to the local network. The Google Cast SDK ( Software Development Kit ) package contains APIs and sample code to help app developers direct streaming video and audio to a TV or sound system. Do you know the Cast or Cast Media to Device option that appears when you right-click on any web page in Chrome or Edge?
Here, that command uses the Google Cast protocol to send the audio-video stream to a compatible device connected to the LAN. Google Cast is integrated into Chrome, Edge, Chromium, and all browsers derived from it. By choosing Cast or similar commands, a menu appears in the browser user interface that allows you to select the name of the Google Cast receiver to which you want to send the multimedia stream.
By right-clicking on the Show on the other screen icon and then selecting the Always Show icon, it is possible to ensure that it always appears to the right of the browser address bar. As mentioned in the presentation of Google Cast, compatible with this protocol are not only the Chromecast keys but also the products based on Android TV (for example, some intelligent TVs) and many audio devices. In another article, Google teaches how to create a Google Cast receiver using software components like node.js, npm, HTTP-server and ngrok.
Create A Google Cast Receiver
To turn any Android device into a Google Cast receiver, we suggest applying a simple procedure: using the AirScreen app. Downloadable from the Play Store or the Amazon AppStore, AirScreen is a Chromecast-compatible app that also allows you to receive AirPlay, Miracast and DLNA streams. Suppose we install AirScreen on an Android tablet or smartphone.
By connecting the smartphone to the TV via a USB->HDMI adapter, you will have a Google Cast receiver that reproduces everything received from another device. As we saw in the article on how to connect the phone to the TV, you can buy a USB->HDMI adapter with charging support: in this way, the smartphone will be discharged while streaming content and its battery is maintained in charge.
To set up an Android device as a Google Cast receiver, install and launch the AirScreen app, then follow the wizard. It would help if you allowed the assignment of permissions to access geolocation data (it’s OK to select While the app is in use ); otherwise, AirScreen cannot exchange data on the local WiFi network . When the Getting Started screen appears, copy the URL shown and write it in the address bar of the browser of another device connected to the local network.
AirScreen shows the following page on the other device to confirm that the connection was successful. At this point, you can click on Cast in Chrome or other web browsers that support Google Cast, choose the name of the device you installed, and start the AirScreen app as a destination. Playback of the selected content will begin instantly.
The beauty is that you can click the Google Cast icon present in YouTube videos or any other video content playing and then choose the device’s name with AirScreen as the destination. In June 2022, AirScreen also added support for Widevine DRM technology allowing the correct playback of protected content.
By touching the AirScreen Settings icon, you can change the device’s name to recognize it better, enable or disable support for the various protocols, activate hardware acceleration, select ” Full screen, “and select the preferred resolution.
The second icon from the top in the left column of AirScreen allows you to access a convenient multimedia browser: not only is it possible to receive the contents to be reproduced via Google Cast, AirPlay, Miracast and DLNA, but you can select a multimedia file from the local device or a shared folder on the network via SMB.
Read Also: Google Maps: What It Is And How It Works