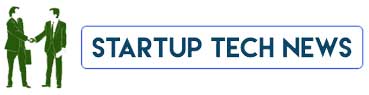macOS Ventura was officially released on October 24, 2022; it offers several innovations that take the Mac experience to new levels, such as Continuity for the camera, Stage Manager, news regarding Mail and Messages, and other important ones such as those present in Safari ushering in a passwordless future with passkeys. Some novelties and peculiarities are immediately evident for others. You have to sift through the system. Below you will find ten exciting tricks you may need to learn about the new operating system.
Set Limited Data Consumption With WiFi
Opening System Settings allows it to select WiFi and show details about the WiFi network to which the system is connected. This feature from iOS is helpful if we use the iPhone or other phone as a hotspot with a cellular or internet plan with limited data usage.
With this mode enabled, apps reduce data usage in different ways (for example, by turning off background updates, reducing the quality of streaming content, turning off automatic downloads and backups, and pausing updates to services like iCloud Photos).
Quick View Of Results With Spotlight
“Quick Look,” in Indian, “Quick View” offers, as always, a quick and complete preview of files of almost all types without having to open them. You can rotate photos, crop audio, and video clips, and use the editing tool right in the Quick Look window. In macOS Ventura, you can press the spacebar after selecting a search result to preview the file in Quick Look
Now you can find images in Photos, Messages, Notes, and in the Finder, and even on the web, directly from Spotlight, and thanks to the “Live Text” function, you can also search for an image based on the text contained in the picture.
The Clock App And Various Settings
Only some have noticed it, but the iOS and iPadOS Clock App is now also available for Mac, integrated into macOS Ventura. The app in question is very convenient for seeing the local time in another country or setting a personalized alert on the fly; it is possible to set time zones, timers, and alarms, customize the functions as we want using the menu bar or Finder shortcuts, or by asking Siri. From the main screen, it is possible to select “local times” (choosing the cities to be displayed), alarm clock (to set an alarm clock with any setting relating to the days, indicate a label, the am and whether or not to apply a delay), start stopwatches and timers.
The Background Sounds
In iOS 15, Apple added “Background Sounds,” a feature we also find in macOS Ventura. Continuous playing in the background of balanced electronic sound or ocean, rain, or stream noise masks unwanted ambient or external noises helping the user to concentrate, stay calm or rest.
As you use the device, sounds fade out or blend in with other audio sources and system alerts. To take advantage of this function, open System Settings, from here, the “Accessibility” section, and click on “Audio”; at this point, it is possible to activate the background sounds, choose between various sounds (stream, rain, ocean, etc.), set the volume and decide whether or not to disable these sounds when the Mac is not in use.
Changing Secure Passwords With Safari
A peculiarity of Safari on Mac is the ability to create secure passwords; When a website asks you to create a password, you can click the password field, the AutoFill key button, then choose “Suggest new password.” As always, a safe password is suggested, with a yellow background; it is possible to reject the suggested password and now also change the secure passwords presented by Safari according to the specific requirements for each site.
Copy The WiFi password In Network Preferences
By opening Settings, selecting the WiFi item in the left column, in the right panel, it is possible to view the known WiFi networks and, from here, copy the password (helpful in sending it to someone); from this same section, it is possible to disassociate the networks when they are no longer needed.
Measure Metal Performance
One of the new features integrated into macOS Ventura is Metal 3 technology; developers using these APIs can create games that take full advantage of Mac’s hardware, resulting in better performance, more responsive games, and graphics with enhanced details. Some developers are working to offer AAA-rated games. Among the titles already able to take advantage of Metal 3 is Capcom’s Resident Evil Village, launched on the Mac App Store on Friday, October 28, whose improvements are evident from the more interactive gameplay and high frame rates.
A peculiarity of macOS Ventura is a tool that shows what in jargon is called HUD (heads-up display), with which users and developers can realize Metal performance in real-time. The HUD in question supports games for Apple Silicon, games run with Rosetta 2, and those native to Intel CPUs. You can activate the HUD from the command line (from the Terminal) by typing: By starting any game (which uses Metal), the window with various details will appear at the top right.
Among the visible data: the name of the chip, the graphic resolution, the rendering frequency (ideally 60 fps with traditional screens), the calculation times in milliseconds for each image (with the minimum and maximum values on the right), the memory used (on Macs with Apple Silicon CPUs there is no limit but on Intel Macs, the deal should remain below the amount of memory on the video card). It is impossible to change the window’s size or position (top right). To turn it off, type this command in Terminal:
Adjust The Frequency Of Your Time Machine Backups
New options for Time Machine in System Settings allow you to choose how often to back up with Time Machine by choosing from “Manually,” “Once an hour,” and “Once a day. By default in previous versions of macOS, Time Machine takes a snapshot of your startup disk approximately every hour and keeps it for 24 hours. An additional snapshot of the last successful Time Machine backup is saved until space is required for other operations.
When your backup disk is unavailable, Time Machine automatically uses local snapshots to help you restore your files (these backups are called “local snapshots”). As always, you can create a Time Machine backup by connecting an external storage device, such as a USB or Thunderbolt drive, by opening Time Machine preferences from the Time Machine menu in the menu bar; alternatively, you can choose the Apple menu > System Settings > General and from here click on Time Machine,
Set A Reminder To Reply To An Email
If you are unable to reply immediately to an email received with Mail, you can right-click (or equivalent combination with the trackpad) on the message, choose “Remind me,” and select the options: “Remind me in an hour,” “Remind me tonight,” “Remind me tomorrow” or “Remind me later”: in the latter case a window will appear allowing you to set a time and date to remind yourself to reply to the message; after having set these parameters, click on “Schedule”: a reminder will appear in your inbox on the day and time indicated.
Stage Manager From The Menu Bar
The Stage Manager is one of the most apparent innovations of the new macOS Ventura (we discussed it here ), valid for maintaining concentration and multitasking. To call up Stage Manager, open the Control Center, which is located next to the date in the macOS top menu bar, and call up the function; if we want to reduce the steps further and have an icon available to activate/deactivate.
the Stage Manager on the fly, just open System Settings, select “Control Center” and under “Stage Manager” set the option “Show in the toolbar menu.” A handy icon will appear in the menu bar, which will allow you to activate/deactivate the function on the fly. Here is our article on how to prepare your Mac for the arrival of macOS Ventura. . For all the news on iOS 16, iPadOS 16 and watchOS 9, please click on the respective links.
Read Also: Apple 2022: The Best Products On Offer On